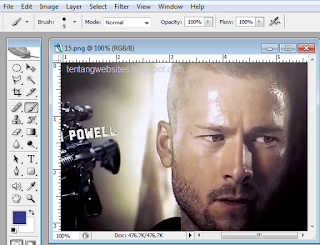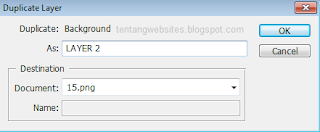Cara Menciptakan Layer Gres Pada Photoshop
Sunday, November 1, 2015
Edit
Cara menciptakan layer gres pada photoshop
Seperti yang telah aku katakan di ahir tutorial pengertian dan fungsi layer pada photoshop sebelumnya bahwa akan aku bagikan juga Cara menciptakan layer gres pada photoshop, alasannya yaitu mengingat begitu pentingnya sebuah layer gres untuk keperluan ketika kita edit photo/gambar memakai aplikasi adobe photoshop untuk menjaga hal-hal yang tidak diinginkan, menyerupai ketika kita mengedit photo masih penuh dengan coretan tanpa sadar kita telah menekan tombol save atau menyimpan, kalau kita tidak menciptakan layer terlebih dahulu di awal ketika akan mengedit photo maka photo andapun tersimpan dalam bentuk terahir anda simpan dan tidak sanggup di kembalikan lagi menyerupai semula wah ngerikan bukan.
Dan untung saja anda memiliki duplikat photo tersebut di komputer/laptope kalau tidak sanggup saja anda menangis kalau memang photo tersebut photo kesayangan anda. adapun untuk menjaga biar dilema tersebut tidak akan terjadi maka sebelum anda mengedit photo maka silahkan anda buat terlebih dahulu sebuah layer baru, kalau suatu ketika anda tidak sengaja menyinmpan photo yang masih dalam editing maka kita sanggup membuang layer duplikat tersebut dan pada ahirnya photo aslinya pun akan tampil lagi. sepakat langssung saja demikianlah Cara menciptakan layer gres pada photoshop.
Dan untung saja anda memiliki duplikat photo tersebut di komputer/laptope kalau tidak sanggup saja anda menangis kalau memang photo tersebut photo kesayangan anda. adapun untuk menjaga biar dilema tersebut tidak akan terjadi maka sebelum anda mengedit photo maka silahkan anda buat terlebih dahulu sebuah layer baru, kalau suatu ketika anda tidak sengaja menyinmpan photo yang masih dalam editing maka kita sanggup membuang layer duplikat tersebut dan pada ahirnya photo aslinya pun akan tampil lagi. sepakat langssung saja demikianlah Cara menciptakan layer gres pada photoshop.
Cara menciptakan layer gres pada photoshop
Disini akan aku beri pola dari awal kita membuka adobe photoshop biar anda lebih sanggup memahami langkah-langkah ini:
- Buka aplikasi adobe photoshop anda dan silahkan ambil photo disini aku ambil pola photo glen powel: Silahkan anda perhatikan pada sajian layer akan tampak satu layer utama yang memang secara default akan dmenggunakan sebuah nama "background":
- Selanjutnya kita akan mulai menciptakan sebuah layer gres dengan cara menduplkat layer utama tersebut caranya, sorot layer background >> klik kanan >> duplikat layer Jika terdapat sebuah obrolan silahkan anda abaikan saja pribadi Ok, atau biar anda tidak galau nantinya membedakan antara layer utama dengan layer 2 maka silahkan anda beri nama dengan LAYER 2 Sehingga nantinya pada tampilan sajian layer akan bertambah satu layer kira-kira menjadi seperi berikut
- Sekarang kita coba silahkan anda coret-coret photo yang sedang aktif sanggup memakai brush tool atau yang lain contohnya disini aku memakai brush tool dengan warna merah Kemudian silahkan anda simpan caranya File >> Save
- Lalu anda hapus Layer 2 di atas dengan cara sorot pada layer 2 >> Klik kanan >> Delete layer maka photo yang anda coret-coret tadi akan kembali ke asalnya. berbeda kalau anda pribadi corat-coret photo tanpa menciptakan layer gres terlebih dahulu kalau anda simpan maka photo anda akan tersimpan dalam bentuk penuh coretan yang tidak sanggup anda hilangkan lagi coretan tersebut, sanggup namun kemungkinan membutuhkan waktu yang cukup lama. bagaiman..pentingkan untuk menciptakan sebuah layer gres pada photoshop? selamat mencoba
Ok demikianlah sharing kami kali ini wacana Cara menciptakan layer gres pada photoshop secara gampang sekarang anda akan damai ketika mengedit photo tidak khawatir lagi walaupun photo yang sedang anda edit penuh dengan coretan brush tool atau yang lainnya alasannya yaitu pada ahirnya photo orisinil sanggup kita kembalikan menyerupai yang semula. semoga bermanfaat dan dapatkan juga tutorial menarik lainnya pada post berikutnya hingga jumpa salam.