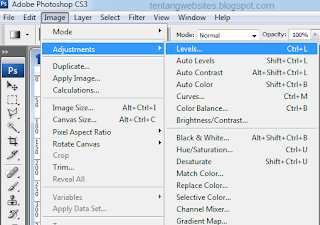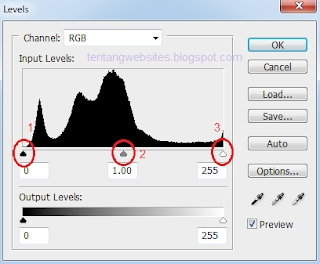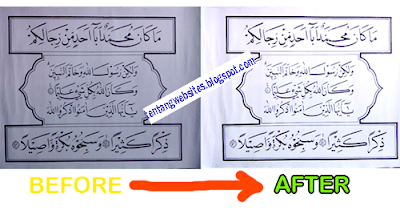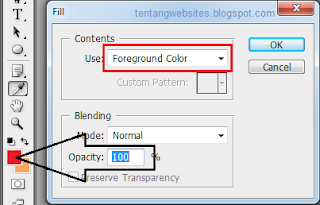Cara Edit Foto Dengan Aplikasi Photoshop
Tuesday, October 27, 2015
Edit
Cara edit foto dengan aplikasi photoshop
Para pembaca yang budiman kali ini saya akan berbgai sebuh tutorial seputar photoshop dengan judul Cara edit foto dengan aplikasi photoshop, banyak cara dalam mengedit sebuah photo atau gambar dengan mennggunakan aplikasi desain grafis, namun yang sangat cocok untuk menedit sebuah photo yaitu aplikasi adobe photoshop, kecanggihan aplikasi yang satu ini bis saja menciptakan anda ketagihan untuk terus mengedit photo, yang mana photo/gambar hasil editan dari aplikasi adobe photoshop sanggup tampak sempurna, sanggup anda jadikan karkatur, kartun, animasi dan masih banyak lainnya semua sanggup anda terapkan dengan aplikasi canggih ini, dan pada kesempatan ini saya akan bagikan cara mengedit photo dengan aplikasi tersebut secara simple oke pribadi saja demikialah langkah-langkahnya.
Cara sederhana edit foto dengan aplikasi photoshop
Kita akan mengedit photo/gambar dengan mudah, namun kita pikirkan terlebih dahulu phot/gambar yang akan kita edit tersebut mau di apakan? apa mau di photong, di kurangi ukurannya, di cerahkan tampilannya, di beri goresan pena indah, di beri efek-efek yang lainnya? Ok kini kita akan memulainya dengan mencerahkan contrasnya, biasanya hasil jepretan dari hanphon akan tampak gelap, dan kita ingin memperjelas atau mencerahkan tampilan photo tersebut
1. Cara cepat edit photoo (mencerahkan photo)
Kita nanti sanggup mencerahkan photo hanya dengan memakai satu tool, namun jikalau kita ingin menyempurnakan sanggup saja dengan tool-tool yang lain, namun setidaknya kita mengetahui dasar pokok dan simple untuk mencerahkan sebuah tampilan photo/atau gambat, dan cara ini juga bermanfaat bagi anda para blogger yang sering mengambil sebuah photo atau gambar dari internet, sebab jikalau nilai warna tidak anda rubah maka anda akan terdeteksi sebagai pelanggar hak cipta, wach sanggup berbahaya tuh bagi nasip artikel anda, jikalau tertangkap tangan yang punya photo atau gambar sanggup saja anda dilaporkan ke pihak google, dan jikalau laporan tersebut diterima maka pihak google secara otomatis akan menghapus posting atau artikel anda yang mengandung hak cipta. ok pribadi saja demikianlah langkah-langkahnya:
- Buka aplikasi adobe photoshop anda, dan sesudah terbuka ambil photo
- ambil photo dari komputer anda dengan cara File >> open >> silahkan cari lokasi photo
- pada tampilan photo yang sudah aktif terbuka kini silahkan anda pilih Image >> adjusment >> levels >> atur ketajaman contras, disana nanti kita sanggup menambah nilai ketajaman warna hitam, menambah nilai ketajaman warna putih dan menambah ketajaman warna keduanya secara bersamaan untuk lebih jelasnya silahkan anda perhatikan gambar berikut:dan silahkan anda atur komposisi pewarnaan pada sebuah obrolan seprti pada gambar berikut:
seret kekiri atau kekanan pada tool yang telah saya beri tanda bulat merah di atas, pada bulat satu untuk menambah ketajaman warna hitam jikalau anda seret kekanan, pada bulat nomor 2, akan menambah nilai kedua warna baik hitam maupun putih namun jikalau anda seret kekiri maka akan lebih banyak didominasi ke warna putih dan jikalau anda seret kekanan maka akan lebih banyak didominasi ke warna hitam, sedangkan untuk bulat nomor 3 yaitu untuk menambah nilai ketajaman warna putih jikalau anda seret ke kiri, dan silahkan anda lihat hasil dari editan mengunakan fungsi level ibarat pada gambar berikut:Selesai satu pembahasan.
2. Cara edit foto (merubah warna beground)
Cara yangakan saya bagika ini khusus bagi beground photo yang kebetulan warna begroundnya sama (misalnya : hijau semua), jikalau warna begrondnya tidak sama ibarat contohnya begroundnya yaitu pemandangan gunung, tentu caranya tidak sama, dan anda membutuhkan penyelesian terlebih dahulu jikalau warna begroundnya tidak sama, Ok pribadi saja demikianlah Cara edit foto dengan aplikasi photoshop kepingan 2 mengganti warna beground silahka lakukan langkah-langkah berikut:
- Buka aplikasi adobe photoshop
- buka photo ibarat pada kepingan 1 di atas
- pada tampilan aktif membuka photo yang akan anda edit maka silahkan anda pilih Magic wand tool pada toolbox dan klik pada area warna beground perhatikan gambar:maka otomatis semua warna hijau akan terseleksi semua, kini kita akan merubah warna hijau tersebut semisal dengan warna Merah maka silahkan anda pilih Edite >> Fillnamun sebelum anda melaksanakan Fill anda pastikan terlebih dahulu warna beground yang terpilih pada beground coclor yaitu memang warna Merah, untuk mengusut silahkan anda perhatikan pada gambar berikut:
Setelah anda pilih Fill maka akan ada sebuah obrolan dan silahkan anda pilih "Foreground coclor" kemudian Ok maka photo pun akan menajadi ibarat pada gambar berikut:
untuk menghilangkan seleksi silahkan pilih pada hidangan kafetaria select >> diselect
3. Cara edit foto (membuat animasi dengan photoshop)
silahkan anda baca tutorial lengkapnya pada link berikut ini:
4. Cara edit foto (membuat skema sederhana)
Silahkan anda baca tutorial lengkap untuk menciptakan sebuah skema secara sederhana pada link berikut ini:
3. Cara edit foto (merubah warna beground dengan seleksi )
Dan masih banyak lagi cara-cara manipulasi sebuah photo dengan memakai aplikasi adobe phostoshop silahkan anda buka pada label Photoshop Ok demikianlah sahaing kami kali ini wacana Cara edit foto dengan aplikasi photoshop, sesudah anda punya dasar maka akan terasa gampang untuk anda kembangkan sendiri sesuai kratifitas anda, sebab beda otak beda kreatifitas, sanggup jadi anda malah lebih hebat sebab ketelitian anda. ok dapatkan tutorial menarik lainnya pada post berikutnya hingga jumpa salam.