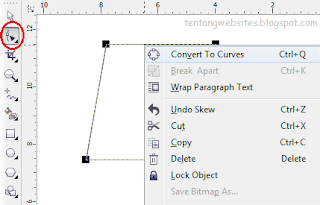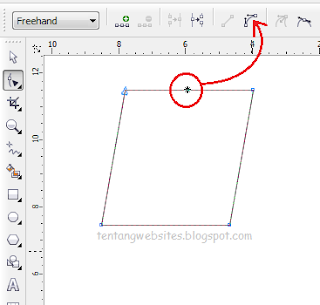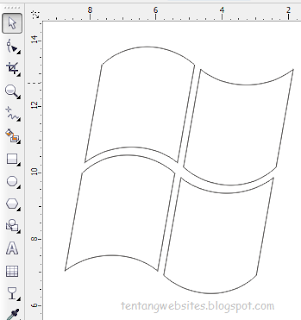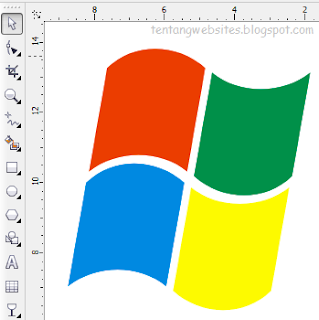Contoh Cara Buat Logo Sederhana Dengan Coreldraw
Wednesday, October 28, 2015
Edit
Contoh cara buat logo sederhana dengan corelDraw
Selamat jumpa lagi di tentangwebsites.blogspot.com kali ini saya akan membuatkan sebuah tutorial seputar corelDraw dan pada kesempatan ini saya akan mengajak anda praktik cara membuat logo sederhana dengan corelDraw, banyak sekali cara membuat loggo dengan corelDraw kemungkinan membuat anda gundah untuk praktik membuat loggo apa kiranya yang sederhana supaya cepat untuk dipahami, dan disini akan saya bagikan tutorialnya secara sederhana untuk praktik membuat loggo windows saja, sebab terbilang tidak mengecewakan gampang pada dasarnya kita harus tekun dan telaten dalam membuat sebuah karya seni yng trktif and fenomenal
Dan jikalau anda berhasil membuat sebuah karya seni yang atraktif mislnya anda bisa membuat sebuah loggo-loggo perusahaan kemungkinan risikonya selain akan sangat memuaskan untuk anda juga akan sebanding dengan jerih payah anda dalam mengedit saat ada seorang bos perushaan yang mempercayai anda untuk membuatkan atau mengatakan jasa desain loggo untuk anda.he, (mimpi juga perlu) Cara ini nanti terbilang sederhana sebab saya ingin pembaca paham secara tehnik, dari pada banyak fareasi namun sama sekali tiada tehnik yang didapat mungkin hanya bisa seketika, namun sesederhana apapun yang menunjukan sebuah tutorial desain grafis saya kira tetap panjang layau, Ok eksklusif saja demikianlah Contoh cara buat logo sederhana dengan corelDraw.
Contoh cara buat logo windows dengan corelDraw
Baiklah eksklusif saja demikianlah Contoh cara buat logo windows secara sederhana dengan menggunakana aplikasi corelDraw silahkan anda simak dengan teliti.
- Buka aktivitas aplikasi corelDraw anda
- Buat objek segi empat dengan memakai rectangle tool menyerupai pada gambar berikut:Kemudian silahkan anda klik pada tanda silang yang telah saya beri tanda bulat merah di atas, kemudian seret pada garis atas kekanan menyerupai pada gambar berikut:Lalu silahkan anda pilih Shape tool, kemudian letakkan pointer di atas objek dan klik kanan >> Convert to curves
selanjutnya silahkan klik tepat di tengah garis untuk membuat sebuah titik dan di lanjutkan pilih convert lin to curve perhatikan gambar:
Dan kini silahkan anda atur bentuknya dengan cara menggeser pada tanda panahnya hingga terasa pas
Begitu juga pada garis yang bawah silahkan anda atur caranya juga sama menyerupai pada cara diatas, sehingga nantinya akan tampak menyerupai pada gambar berikut:
Copy objek >> paste >> dan letakkan hasil penggandaan tadi tepat dibawahnya:
anda akan membutuhkan 4 kotak jadi supaya anda lebih cepat membuat kedua kotak lagi silahkan blog semua objek dengn pick tool dan Copy objek yang sudah di satukan tadi >> paste >> putar posisinya pertama dengan mirror horizontally kemudian putar lagi dengan mirror vertikally, sehingga akan tampak menyerupai pada gambar berikut:
untuk sajian mirror horizontally dan miror vertikally anda bisa menemukan toolnya dan di lambangkan menyerupai pada gambar berikut:
Kemudian pishkan objek menjadi empat lagi dan kini beri warna masing-masing kotak, dan untuk menghilangkan garis pinggir maka silahkan pilih mode None dengan cara letakkan pointer tepat diatasnya kemudian kilk kanan.
Sehingga loggo anda pun hampir jadi namun belum di beri efect sama sekali
Dan kini kita akan memberi imbas tranparancy supaya loggo terlihat lebih tepat dengan cara pilih interactive bland tool >> transparency dan silahkan diadaptasi sesuai kebutuhan.
Ok demikinlh shring kami wacana cara pembuatan sebuah loggo secara sederhana dan di praktikkan dengan membuat sebuah loggo windows, sebetulnya ada efect-efek ynag lain untuk anda terapkan yang sanggup menghasilkan lebih tepat lagi, namun tidak mengecewakan membingungkan juga untuk menunjukan bagaimana sebab menggunkan sebuah titik-titik curva, menyerupai mesh fill tool dan yang lainnya, namun jikalau anda yang standar ini bisa maka saya yakin anda bisa mengembangkan sendiri efec-efek ynag lain. nantikan tutorial menarik lainnya pada post berikutnta hingga jumpa salam.