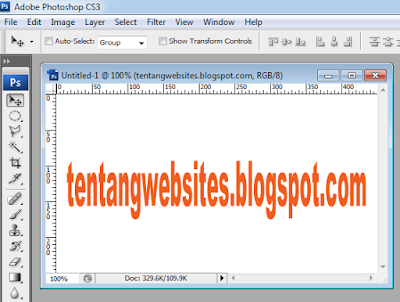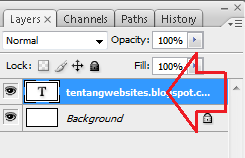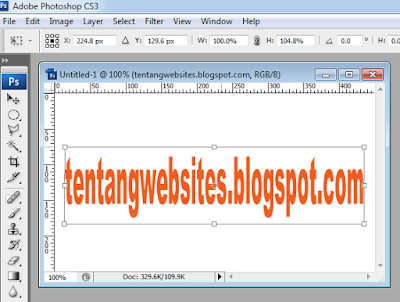Cara Gampang Edit Posisi Goresan Pena Di Photoshop
Friday, October 2, 2015
Edit
Cara gampang edit posisi goresan pena di photoshop
Para pembaca yang budiman kali ini aku akan membuatkan sebuah tutorial photoshop yang berjudul Cara gampang edit posisi goresan pena di photoshop, cara ini sangat penting bagi anda yang demen edit-edit photo dan nantinya photo tersebut ingin anda kasih goresan pena atau kata-kata, dan anda juga ingin mengatur posisi atau bentuk goresan pena ini, jikalau anda belum mengetahui caranya mngkin tidak mengecewakan kerepotan bukan?, cara ini nantinya sanggup mengatur posisi tulisan, lebar dan panjangnya dan lain sebagainya, maka dari itu mengingat pentingnya cara ini aku akan bagikan langkah-langkahnya sebagai berikut:
- silahkan anda buat goresan pena sembarang pada lembar kerja adobe photoshop baik goresan pena pada photo atau anda menciptakan canvas gres dengan cara pada hidangan tab File >> new dan silahkan anda tentukan ukurannya sekalian jikalau anda galau dengan ukuran maka silahkan anda isi widt 450 dan tinggi 250, ini hanya untuk sekedar teladan dan aku ambil teladan pada goresan pena berikut ini:
- Kemudian silahkan anda pastikan juga layer sempurna pada layer goresan pena "tentangwebsites.blogspot.com" perhatikan pada gambar berikut:
- Setelah itu silahkan anda pilih pada hidangan tab edit >> free transform sehingga natinya akan menjadi menyerupai pada gambar berikut:
- dan sesudah goresan pena menjadi menyerupai pada gambar diatas maka silahkan anda atur bentuk goresan pena yang anda buat menyerupai lebar dan tingginya dengan mudah, sedangkan untuk menciptakan goresan pena yang anda menjadi miring atau diagonal maka silahkan anda sorot pada pojok goresan pena sehingga nanti akan ada sebuah bentuk kursor panah melengkung yang sanggup anda gunakan untuk merubah posisi tulisan.
Ok demikianlah sharing kami kali ini wacana Cara gampang edit posisi goresan pena di photoshop, biar bermanfaat bagi anda dan dapatkan juga pada artikel menarik lainnya pada post berikutnya hingga jumpa salam